컴퓨터를 사용하다 보면 가끔은 운영체제를 새로 설치하거나 다른 작업을 위해 USB로 부팅해야 할 경우가 있습니다.
아마도 여러분 중에도 USB로 부팅하는 방법을 모르거나 처음 시도하는 분들이 계실 것입니다. 그래서 오늘은 '컴퓨터 USB로 부팅 방법 따라하기'라는 주제로, 여러분이 쉽게 따라할 수 있도록 가장 자세하게 안내해 드리려고 합니다.
대표적인 메인보드 업체별로 단계별로 설명을 준비했으니, 어떤 메인보드를 사용하고 계신지에 상관없이 도움을 받을 수 있을 것입니다.
이 글은 처음부터 끝까지 여러분과 함께 하나하나 차근차근 따라해 볼 예정이니, 복잡하고 어려운 과정을 걱정하지 마세요.
컴퓨터 세계에서는 이해하고 나면 그 어떤 것보다 간단한 작업이 많습니다.
물론, 처음에는 모든 것이 어렵게 느껴질 수 있죠. 그래서 저희는 이해하기 쉽고 따라하기 간단한 방법으로 설명을 드릴 것입니다.
이 글을 통해 여러분이 USB 부팅에 대한 두려움을 극복하고, 더 나아가 다양한 컴퓨터 작업에 자신감을 얻으셨으면 좋겠습니다. 그럼, 시작해 볼까요?

ASUS 메인보드
1. 컴퓨터 시작: 컴퓨터를 켭니다.
2. BIOS 접근: ASUS 로고가 나타나면 Delete 또는 F2 키를 눌러 BIOS에 접근합니다.
3. Boot 탭 이동: Right Arrow 키를 사용해 Boot 탭으로 이동합니다.
4. Boot Device 우선순위 변경: Enter 키를 눌러 Boot Option #1을 선택하고 USB 드라이브를 선택합니다.
5. 저장 및 종료: F10 키를 눌러 설정을 저장하고 BIOS를 종료합니다.
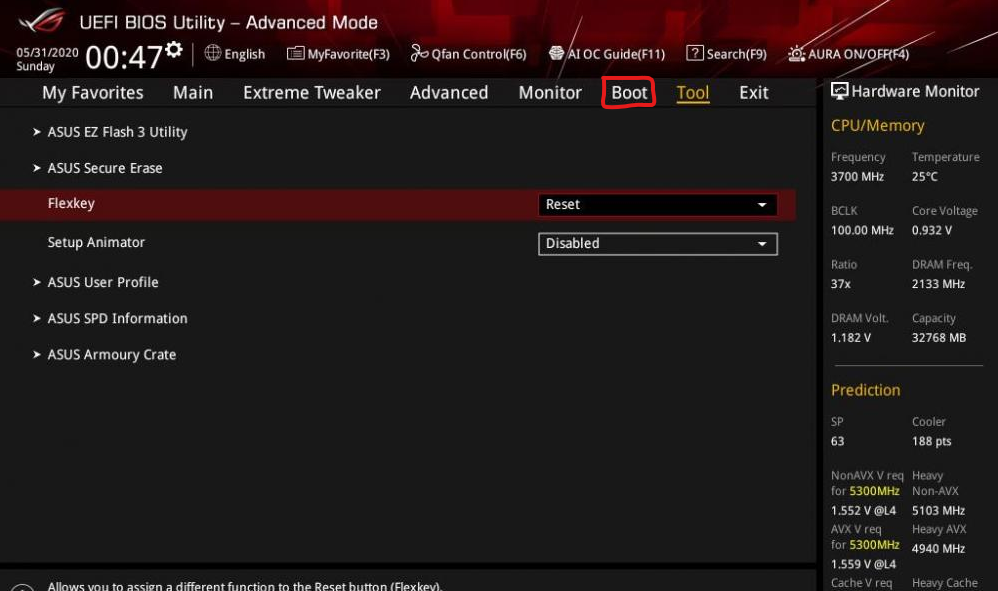
MSI 메인보드
1. 컴퓨터 시작: 컴퓨터를 켭니다.
2. BIOS 접근: MSI 로고가 나타나면 Delete 또는 F11 키를 눌러 BIOS/Boot Menu에 접근합니다.
3. Boot 탭 이동: Right Arrow 키를 사용해 Boot 탭으로 이동합니다.
4. Boot Device 우선순위 변경: Enter 키를 눌러 USB 드라이브를 선택합니다.
5. 저장 및 종료: F10 키를 눌러 설정을 저장하고 BIOS를 종료합니다.
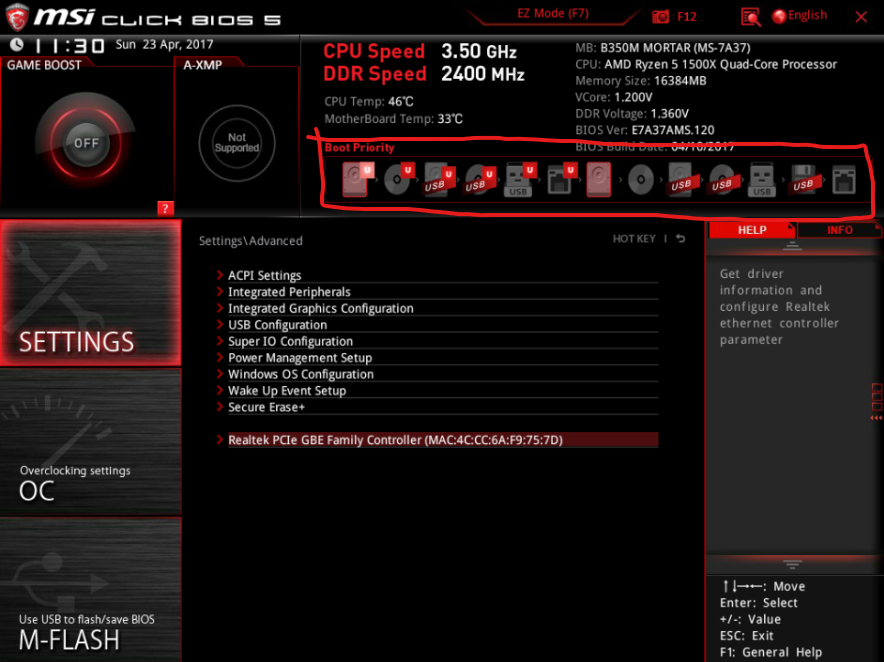
Gigabyte 메인보드
1. 컴퓨터 시작: 컴퓨터를 켭니다.
2. BIOS 접근: Gigabyte 로고가 나타나면 Delete 또는 F12 키를 눌러 BIOS/Boot Menu에 접근합니다.
3. BIOS 탭 이동: Right Arrow 키를 사용해 BIOS Features 탭으로 이동합니다.
4. Boot Option Priorities 변경: Enter 키를 눌러 USB 드라이브를 선택합니다.
5. 저장 및 종료: F10 키를 눌러 설정을 저장하고 BIOS를 종료합니다.
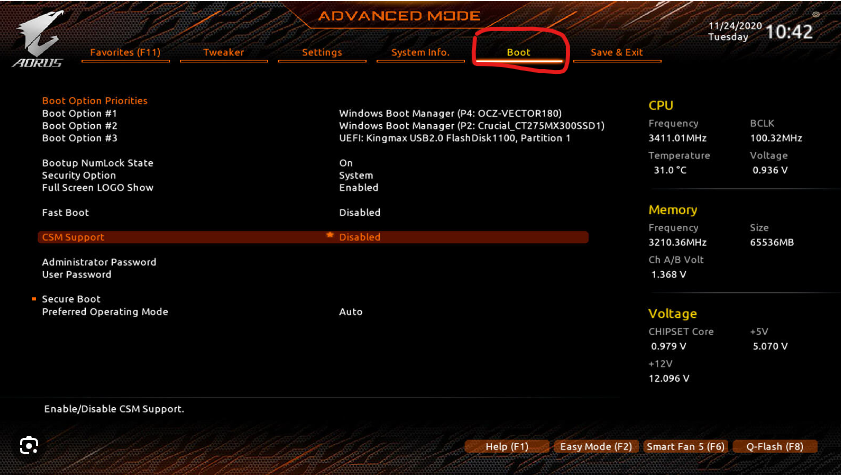
ASRock 메인보드
1. 컴퓨터 시작: 컴퓨터를 켭니다.
2. BIOS 접근: ASRock 로고가 나타나면 F2 또는 Delete 키를 눌러 BIOS에 접근합니다.
3. Boot 탭 이동: Right Arrow 키를 사용해 Boot 탭으로 이동합니다.
4. Boot Device 우선순위 변경: Enter 키를 눌러 USB 드라이브를 선택합니다.
5. 저장 및 종료: F10 키를 눌러 설정을 저장하고 BIOS를 종료합니다.
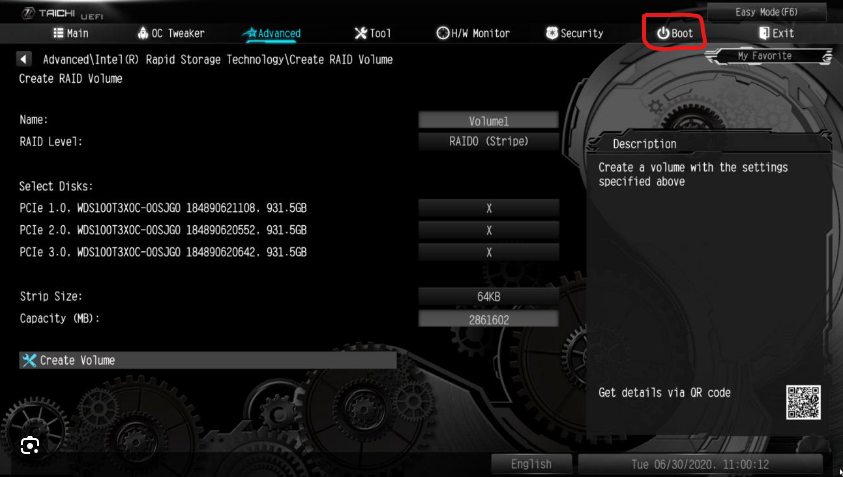
여러분, 오늘은 '컴퓨터 USB로 부팅 방법 따라하기'라는 주제로 다양한 메인보드 업체별로 어떻게 USB로 부팅하는지에 대해 자세히 알아보았습니다.
그 과정이 어떠셨나요? 처음으로 시도하는 분들에게는 조금 복잡하게 느껴질 수 있지만, 몇 번 따라해 보면 두려움은 사라지고 자신감이 생길 것입니다. 앞으로 컴퓨터를 사용하면서 다양한 문제나 상황에 직면할 때 이러한 기초적인 지식이 큰 도움이 될 것이라고 확신합니다.
이 글을 통해 'BIOS 설정 변경', 'UEFI 설정 변경', 'Boot Device 변경'과 같은 핵심 키워드를 배웠으니, 이제 USB로 부팅하는 작업에 대한 두려움이 조금이나마 줄었기를 바랍니다. 또한, 이 글을 통해 '컴퓨터 운영체제 설치'나 'USB 드라이브 선택'과 같은 다양한 작업을 손쉽게 해결할 수 있을 것이라고 생각합니다.
여러분이 이 글을 읽고 나서 USB로 부팅하는 방법에 대한 이해와 자신감이 증가했다면, 이 글이 그 목적을 달성한 것이라고 생각합니다.
컴퓨터는 복잡한 기계일 수 있지만, 기초를 익히고 나면 그 어떤 도구보다 유용하게 활용할 수 있습니다. 그러니 앞으로도 컴퓨팅에 대한 궁금증과 호기심을 가지고 새로운 것을 배우는 자세를 잃지 마시기 바랍니다.
마지막으로, 이 글이 '컴퓨터 USB로 부팅 방법'에 대한 궁금증을 해결해 드릴 수 있어서 기쁩니다. 다음 포스팅에서도 여러분에게 유용한 정보와 팁을 드릴 수 있도록 노력하겠습니다. 끝까지 읽어주셔서 감사합니다!
'컴퓨터 활용 > 프로그램 사용 Tip' 카테고리의 다른 글
| 실생활에 편리한 윈도우 단축키 30가지 (2) | 2023.09.26 |
|---|---|
| 게임 중 프레임 드랍 생길 때 해결 법 10가지 (0) | 2023.09.16 |
| 자녀를 위한 컴퓨터나 핸드폰 사용시간 제한 방법 10가지 (0) | 2023.08.27 |
| 내 컴퓨터 사양 확인하는 방법 10가지 (0) | 2023.08.26 |
| 부팅 디스크 변경하는 간단한 방법(순서대로 따라만 하세요) (0) | 2023.08.20 |



