USB 장치가 컴퓨터에서 반복적으로 연결 해제되는 문제가 발생하는 경우 문제를 해결하기 위해 할 수 있는 30단계는 다음과 같습니다. 이것만 확인 해보셔도 왠만한 문제는 해결 되실 겁니다.
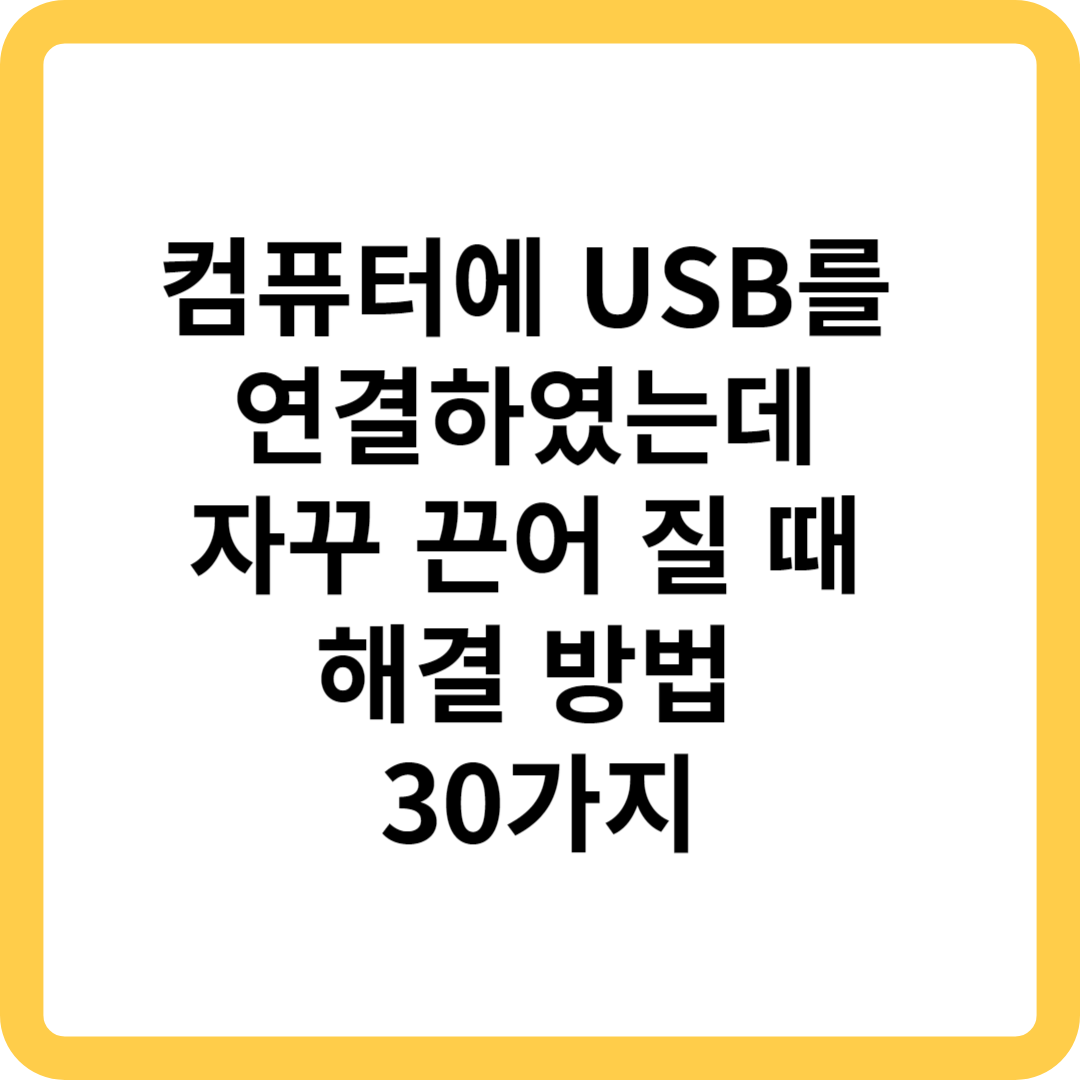
1. 다른 USB 포트 사용: 장치를 컴퓨터의 다른 USB 포트에 연결해 보십시오.
2. 다른 USB 케이블 사용: 다른 USB 케이블로 테스트하여 케이블 문제를 배제합니다.
3. 다른 컴퓨터 시도: USB 장치를 다른 컴퓨터에 연결하여 문제가 지속되는지 확인합니다.
4. USB 드라이버 업데이트: 컴퓨터의 USB 드라이버를 최신 버전으로 업데이트합니다.
5. 장치 드라이버 업데이트: 연결된 장치의 드라이버가 최신인지 확인합니다.
6. USB 전원 관리 설정 변경: "장치 관리자"에서 USB 장치의 전원 관리 설정을 조정합니다.
7. USB 전원 공급 장치 확인: 연결된 USB 장치에 충분한 전원이 공급되고 있는지 확인합니다.
8. 백그라운드 애플리케이션 닫기: USB 장치와 충돌할 수 있는 백그라운드 애플리케이션을 닫습니다.
9. 바이러스 및 맬웨어 검사: 컴퓨터에서 철저한 바이러스 및 맬웨어 검사를 실행합니다.
10. USB 포트 청소: 먼지나 부스러기로부터 USB 포트를 부드럽게 청소합니다.

11. USB 장치 재부팅: 연결된 USB 장치를 재부팅합니다.
12. 시스템 복원 수행: 문제가 시작되기 전 시점으로 시스템을 복원합니다.
13. BIOS 업데이트: 컴퓨터의 BIOS를 최신 버전으로 업데이트합니다.
14. USB 허브 사용 금지: USB 허브를 사용하는 대신 USB 장치를 컴퓨터에 직접 연결합니다.
15. Windows USB 문제 해결사 실행: 내장된 Windows USB 문제 해결사를 사용하여 문제를 식별합니다.
16. USB 선택적 일시 중단 비활성화: 전원 관리 설정에서 USB 선택적 일시 중단을 끕니다.
17. USB 허브 재설정: "장치 관리자"에서 USB 관련 항목을 마우스 오른쪽 버튼으로 클릭하고 "제거"를 선택한 다음 다시 시작합니다.
18. 시스템 파일 검사기 실행: 명령 프롬프트에서 "sfc /scannow"를 실행하여 시스템 파일을 검사하고 복구합니다.
19. USB 허브 드라이버 업데이트: 연결된 USB 허브의 드라이버를 업데이트합니다.
20. USB 장치 재설치: "장치 관리자"에서 USB 장치를 제거한 다음 다시 연결합니다.

21. 장치 호환성 확인: USB 장치가 컴퓨터와 호환되는지 확인합니다.
22. USB 장치 전원 확인: USB 장치에 적절한 전원이 공급되고 있는지 확인합니다.
23. USB 장치 설정 검토: 해당하는 경우 USB 장치에 대한 설정을 확인하고 조정합니다.
24. 비활성화된 USB 포트 재활성화: "장치 관리자"에서 비활성화된 모든 USB 포트를 재활성화합니다.
25. 시스템 업데이트 확인: 운영 체제와 관련된 업데이트를 확인합니다.
26. USB 장치 전원 관리: "전원 옵션"에서 "USB 선택적 일시 중단" 설정을 조정합니다.
27. 장치 제한 우회: 필요한 경우 USB 장치 제한을 우회하는 방법을 탐색합니다.
28. 간섭 제거: 간섭을 일으키는 무선 장치 또는 전자 장치를 제거합니다.
29. USB 포트 재설정: 컴퓨터 전원을 끄고 플러그를 뽑고 몇 분 기다린 다음 다시 연결합니다.
30. 전문가의 도움을 받으십시오: 문제가 지속되면 컴퓨터 기술자에게 문의하여 전문가의 도움을 받으십시오.
앞의 30단계를 시도하여 발생하는 USB 연결 끊김 문제를 정확히 파악해보시고 해결하세요.
'컴퓨터 활용 > 간단한 자가 AS' 카테고리의 다른 글
| 갑자기 스피커에서 소리가 나지 않을때 해결법 30가지 (0) | 2023.08.16 |
|---|---|
| 컴퓨터 전원은 들어왔는데 부팅이 되지 않을때 해결 방법 30가지 (0) | 2023.08.15 |
| 컴퓨터 사용 중에 자꾸 마음대로 자동 재부팅 될때 해결법 30가지 (0) | 2023.08.14 |
| 컴퓨터 스피커에서 헤드폰으로 설정 변경 방법 (0) | 2023.08.13 |
| 모니터 전원은 들어왔지만 화면이 검정색일때 수리 방법 (0) | 2023.08.13 |



